Razer Chroma RGB Controller mit WS2812B LED-Stripes für Monitore
Da sind wir wieder, zum Abwechslung geht es mal um LEDs! Allerdings gehts mal wieder um LED für den PC. Nachdem ich meine Ambilight-Beleuchtung im Wohnzimmer fertig habe, gehts am PC weiter.
Vor einigen Tagen ist mein Razer Chroma RGB Controller angekommen, den Razer frisch auf den Markt gebracht hat. Mit einem externen Netzteil und einem USB-Kabel bestückt (nicht im Lieferumfang), kann das Gerät auch außerhalb des PCs betrieben werden.
Ich möchte damit im ersten Schritt den ASUS ROG Aura Terminal RGB-Controller ersetzen, damit ich „näher“ an der Razer Software bin und die angeschlossenen LEDs individueller steuern kann. Der Razer RGB Controller kann an einem Kanal bis zu 80 LEDs betreiben, insgesamt 240 LEDs verteilt über die sechs Kanäle. Gesteuert wird alles über die Razer Synapse Software.
Der Controller kommt in einer schlanken, schnörkelfreien Verpackung, was ich sehr gut finde.
Das Gerät selbst ist ebenfalls schnörkellos und schlank. Damit ist es auch nicht mal halb so teuer wie das ROG Aura Terminal von ASUS.
Im Lieferumfang ist nicht viel:
- Der RGB-Controller
- Ein USB-Kabel auf USB-Header
- Ein 4-Pin Molex Stromkabel
- Eine äußerst wichtige Anschlussanleitung und ein Aufkleber
Damit habe ich aber das Nötigste zusammen. Anstatt nun aber fertige und vollkommen überteuerte LED-Stripes zu kaufen, habe ich mir diese natürlich wieder selbst gebaut. Razer wirbt damit, dass gängige Stripes, wie WS2812B, am Controller betrieben werden können. Außerdem sollten die Kabel ein wenig „verpackt“ werden (sieht besser aus und weil ich sie verlöten musste und an Metall „schubbern“ könnte). Für bessere Wartbarkeit (wenn ich z.B. mal einen Monitor abnehmen muss) wollte ich am Versorgungskabel einen Stecker auf der Stripe-Seite und auch die drei Stripe-Teile untereinander mit Steckern versehen.
Also habe ich mir besorgt:
- WS2812B Stripe (Schublade auf, Stripes raus – hatte ich natürlich liegen)
- Anschlussstecker, die beim Stripe dabei waren
- Adapterstecker / -kabel zum „lötfreien“ Verkabeln der Stripes
- 4-PIN RGB-Anschlusskabel für die Controller-Seite
- Flex-Kabelschlauch
Wie gewohnt, das Gelöte:
Gut, alles ordentlich verlötet, angeschlossen und in der Software nach LEDs gesucht. Und siehe da: NICHTS GEHT! Erfolgreich ist, wer vorher testet… Geil… konnte eigentlich nur an dem Stecker am Controller liegen. Also einen Stecker aufgeschnitten. Wer kann auch ahnen, dass bei diesem blöden 4-PIN Anschlusskabel die Farbbelegung gewürfelt wurde!! Nach dem Motto: Schwarz ist rot und Plus ist Minus! So in der Art war es dann auch… Schwarz ist Plus und Blau ist Minus. WTF???
Nun, umgebaut, angeschlossen in der Software gesucht und siehe da: Nur ein Stripe geht… Drecks lötfreie Verkabelung. Die Verbindungsstecker zwischen den Stripes sehen brauchbar aus, sind sie aber erst, wenn man sie so gebogen hat, dass sie auch Kontakt mit den Kontakten haben… Aber DANN, es werde Licht:
In der Razer Software können wir den Controller nach LEDs suchen lassen und in meinem Fall wird die Anzahl der LEDs auch korrekt erkannt. Finde ich sehr geil, Razer! Im Razer Chroma Studio können wir den Stripe nun konfigurieren bzw. unserem Profil hinzufügen.
Und hinter den Monitoren fühlen sich die Stripes nun äußerst wohl – das sieht man daran, dass sie blau sind. Und blau macht bekanntlich glücklich.
Ich muss sagen… Da hat Razer ein super Produkt auf den Markt gebracht, und zwar in einem normalen Preissegment, wo sich viele Mitbewerberprodukte auch befinden. Da kann sich ASUS mal eine Scheibe von abschneiden.
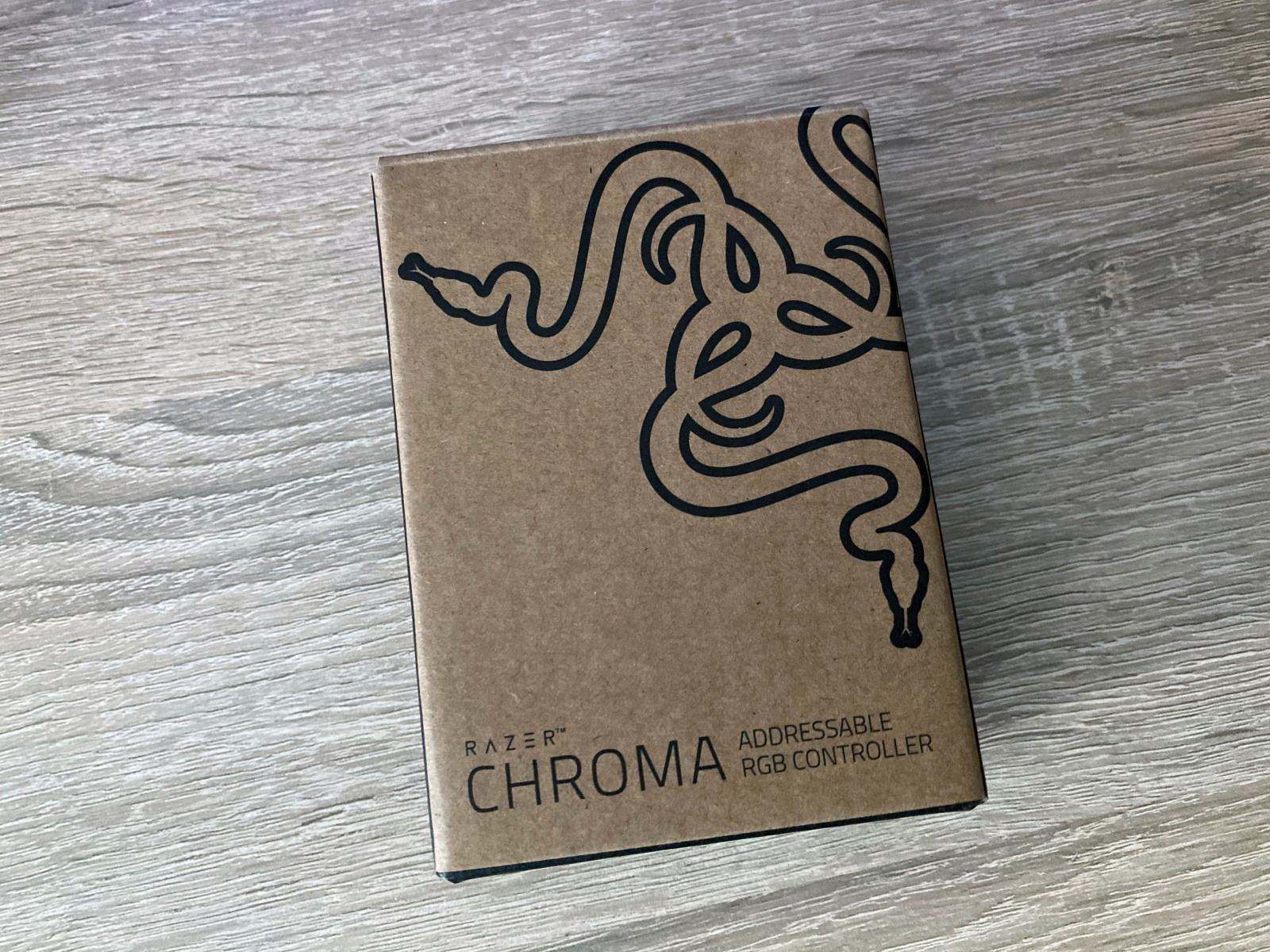





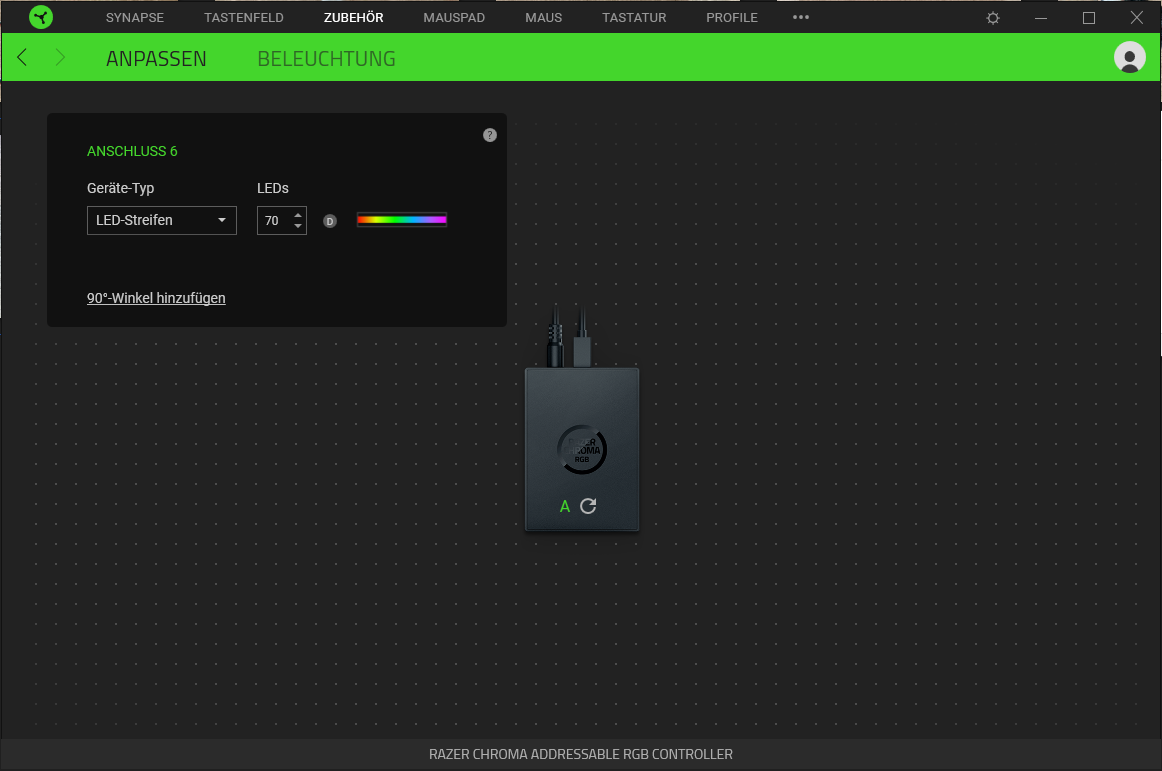


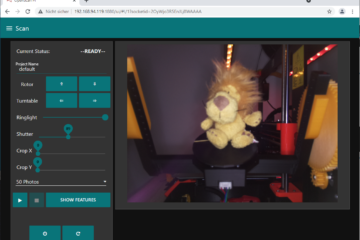

6 Kommentare
Phillip · 08.10.2022 um 12:59
Servus,
Wo bekomme ich denn Anschlüsse für den Strip an den Controller her?
Liebe Grüße
Torben · 08.10.2022 um 13:29
Moin Phillip,
ich habe mir die selber gebastelt.
Für die Verbindung zwischen den Stripes habe ich die Klemmverbinder mittlerweile aber wieder entfernt, da sie nicht 100%ig funktionierten. Ich habe sie ebenfalls gegen diese ersetzt, damit man die Stripes beim Umbau der Monitore einfach trennen kann: 3 Pin JST SM Stecker Kabelverbinder
Für die Verbindung zum Controller habe ich diese genommen: Kabel für 4 polig RGB 5050 2835 LED Streifen
Die Stecker muss man sich ein wenig mit einem Messer „zurecht schnitzen“, da sie sonst für den Controller etwas zu groß sind. Die Kabel habe ich durchgeschnitten, mit 3-adrigem Kabel verlängert und ebenfalls einen der o.g. Verbinder angelötet (z.B. das hier 3-polige Leiterverlängerung).
Alles dann sauber verlötet und mit Schrumpflauch und Kabelschlauch versehen.
Gruß
ToOrben
Phillip · 10.10.2022 um 22:30
Super, danke für den Link! geht das eventuell auch mit RGBW-Stripes? Hab nur solche mit extra weißen LEDs rumliegen…
Gruß
Phillip
Torben · 13.10.2022 um 21:39
Hi Phillip,
ich denke nicht, dass das geht. Auf der Razer Seite ist angegeben, dass der Controller ausschließlich mit WS2812b bzw. ARGB oder vergleichbaren Stripes / Komponenten funktioniert
Gruß
Torben
Razer Synapse Chroma zur Steuerung von ASUS Aura und Corsair RAM – EnjoyTure@Leipold.zone · 02.01.2022 um 12:18
[…] Generell ist mein Setup nahezu so geblieben, wie ich es in dem ersten Artikel geschrieben hatte. Einzig habe ich das ASUS ROG Aura Terminal gegen den Razer Chroma Addressable RGB Controller ausgetauscht, den ich in diesem Artikel näher beschrieben habe: Razer Chroma RGB Controller mit WS2812B LED-Stripes für Monitore […]
Razer mit großer Ikea Fado – EnjoyTure@Leipold.zone · 18.06.2021 um 00:34
[…] Der Umbau läuft ähnlich wie bei der Installation der WS2812B Stripes hinter den Monitoren, wie hier beschrieben: Razer Chroma RGB Controller mit WS2812B LED-Stripes für Monitore […]